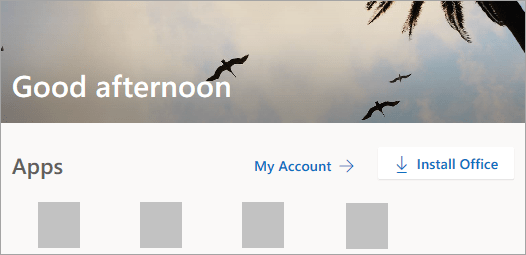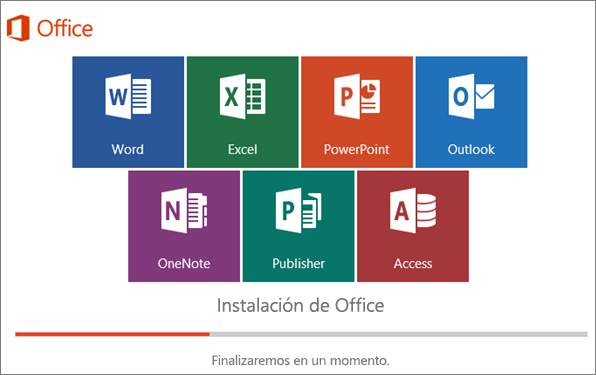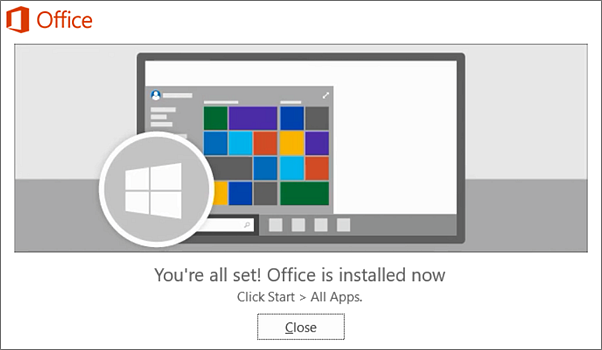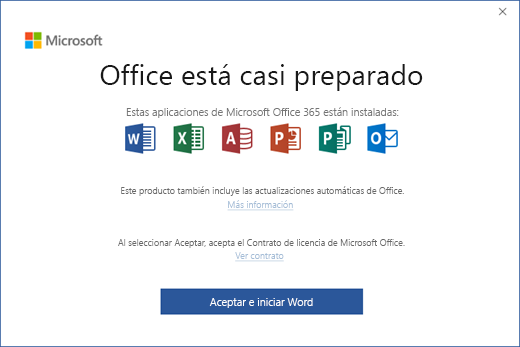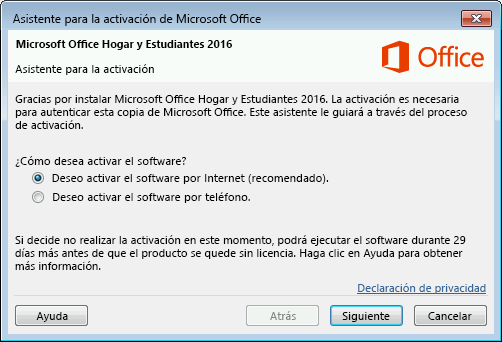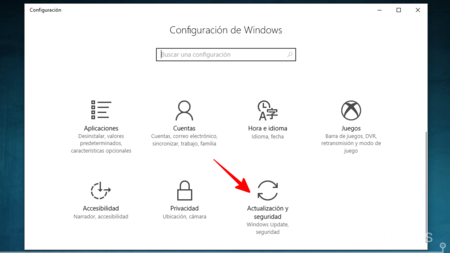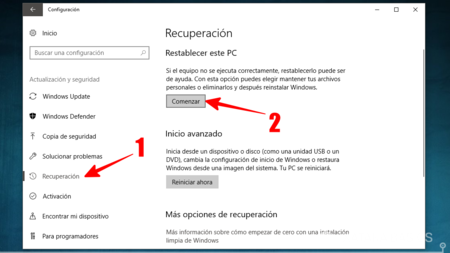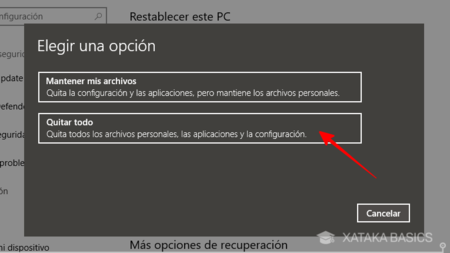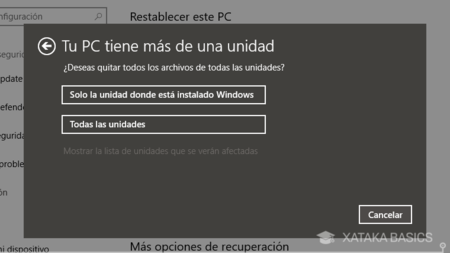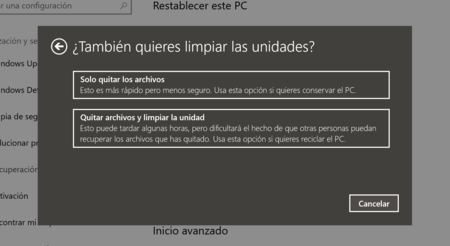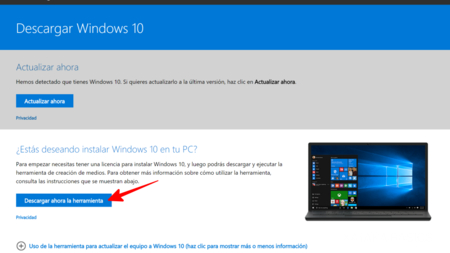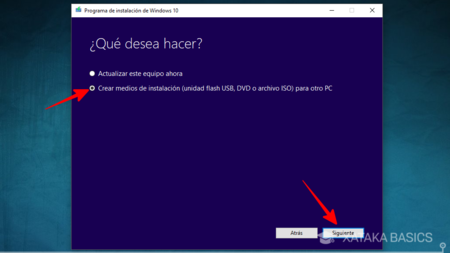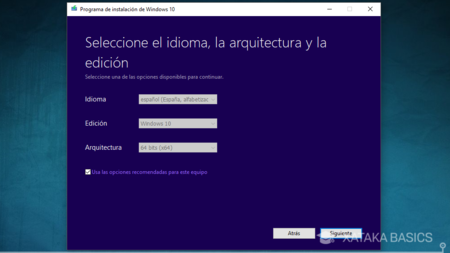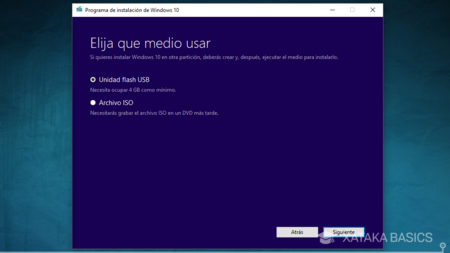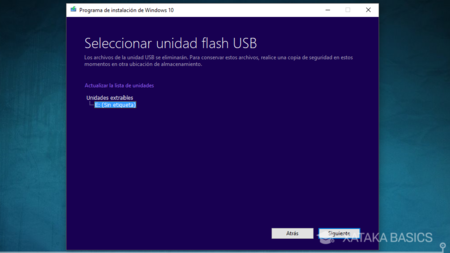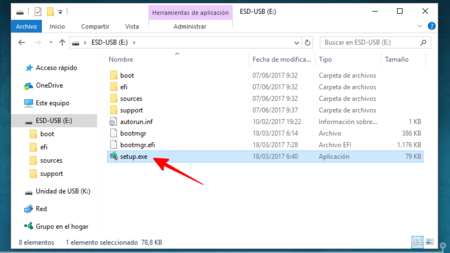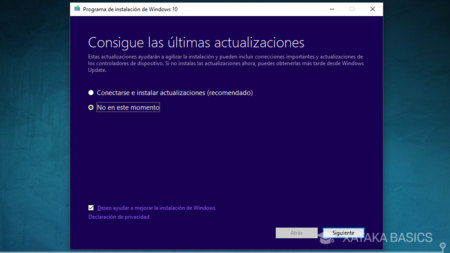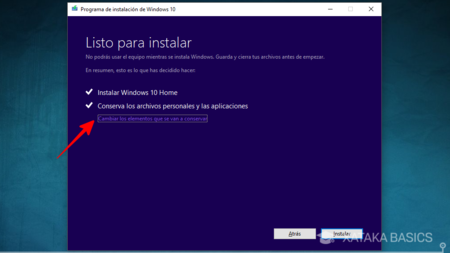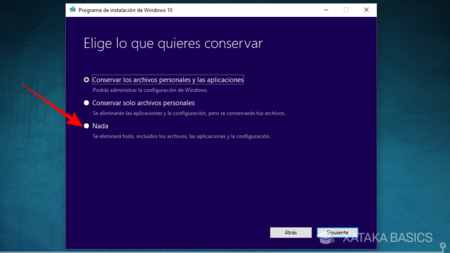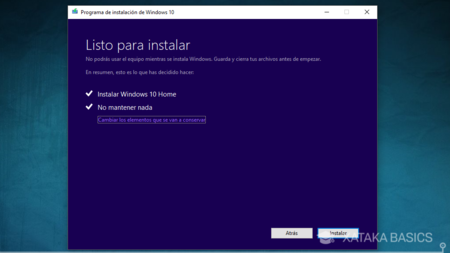Descargar e instalar o volver a instalar Office 365 u Office 2016 en su equipo PC o Mac

Office para el hogar . Algunos productos de Office para el hogar incluyen una clave de producto. Si tiene una clave, el primer paso es iniciar sesión en office.com/setup con una cuenta de Microsoft nueva o existente y, a continuación, escribir la clave de producto .
Paso 1: iniciar sesión para descargar Office .
1-Vaya a www.office.com ya si aun no ha iniciado sesión , seleccione iniciar sesión .
Nota: Si ha adquirido Office para su uso personal a través de la ventaja Microsoft HUP de su compañía, no puede iniciar sesión aquí. Obtenga ayuda para la instalación en Instalar Office a través de HUP.
2-Inicie sesión con la cuenta
asociada a esta versión de Office. Esta cuenta puede ser una cuenta de
Microsoft o una cuenta profesional o educativa.
¿Ha olvidado los detalles de su cuenta? Vea He olvidado la cuenta que uso con Office.
3-En la página principal de Office, siga este procedimiento según la versión de Office.
Si inició sesión con una cuenta de Microsoft, seleccione
Instalar Office >
Instalar en la página principal de Office. Los suscriptores de Office 365 tendrán que seleccionar
Instalar una vez más .
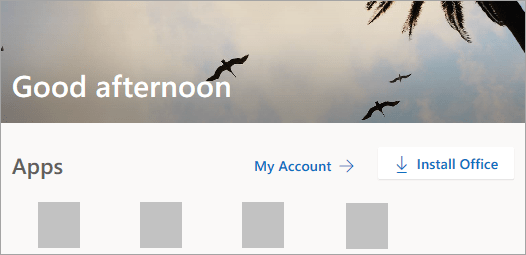
De esta manera, se iniciará la descarga de Office. Siga las indicaciones en pantalla para completar la instalación.
¿No ve ninguna opción de instalación después de iniciar sesión? Es posible que haya un problema con su cuenta. Seleccione ¿Necesita ayuda? más arriba y revise la sección
Preguntas sobre la cuenta .
Paso 2: Instalar Office
1-Según el explorador, haga clic en Ejecutar (en Edge o Internet Explorer), Instalar (en Chrome) o Guardar archivo (en Firefox).
Si ve el aviso del Control de cuentas de usuario con el mensaje ¿Quieres permitir que esta aplicación haga cambios en el dispositivo? Haga clic en Sí.
Se iniciará la instalación.
2-La instalación se completará cuando vea la frase “¡Todo listo! Office ya está instalado” y se reproduzca una animación para mostrarle dónde encontrar las aplicaciones de Office en el equipo.
Siga las instrucciones de la ventana, por ejemploHaga clic en Inicio > Todas las aplicaciones para ver dónde están las aplicaciones y seleccione Cerrar.
¿Tiene problemas de instalación o para iniciar sesión?
Si tiene problemas de instalación, como Office tarda mucho tiempo en instalarse, seleccione ¿Necesita ayuda? para obtener una lista de los problemas comunes.
Paso 3: Activar Office
En la mayoría de los casos, Office se activa una vez que inicia una aplicación y después de hacer clic en Aceptar los términos de licencia.
2-Puede que Office se active automáticamente. Sin embargo, es posible que
vea al Asistente para la activación de Microsoft Office según el
producto. Si es así, siga las indicaciones para activar Office.