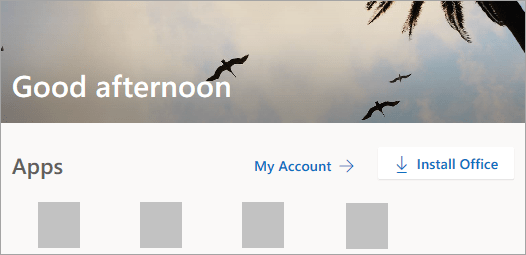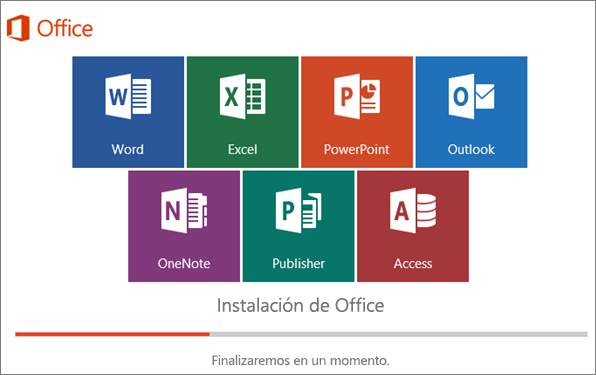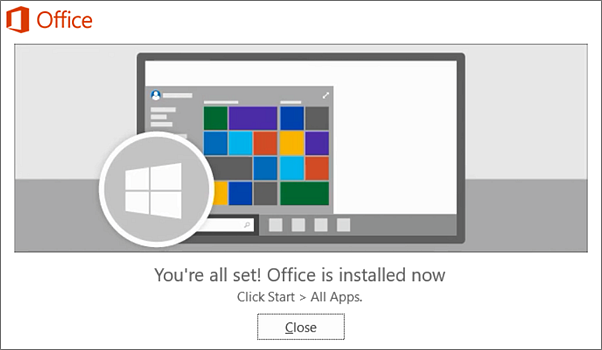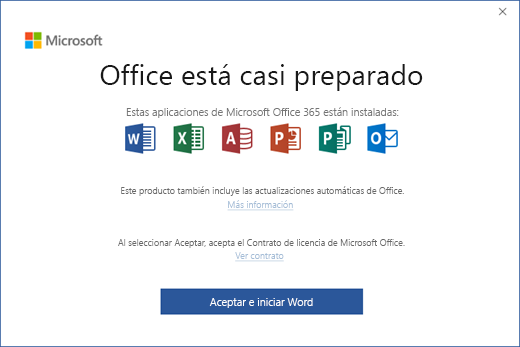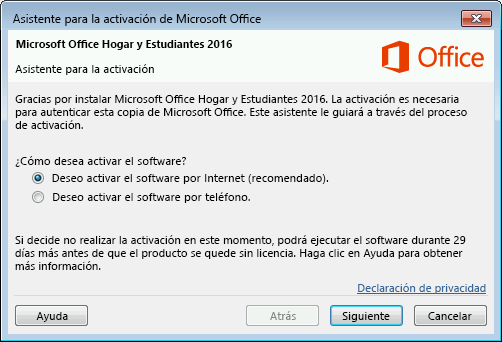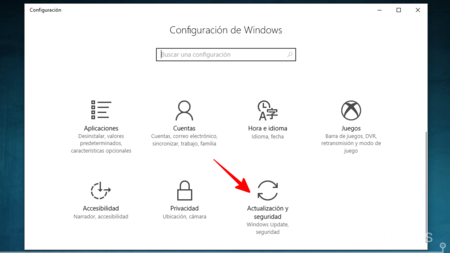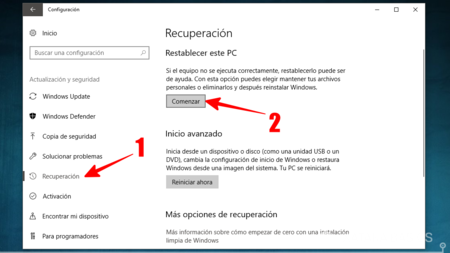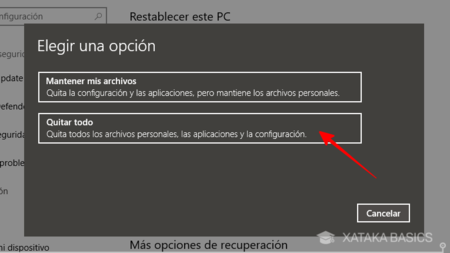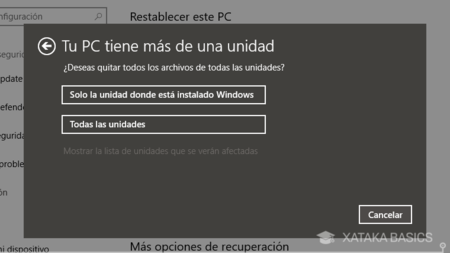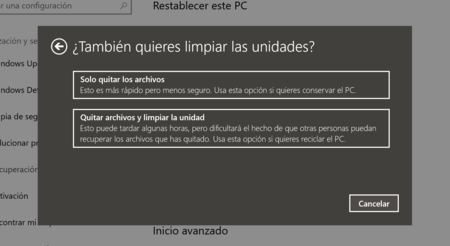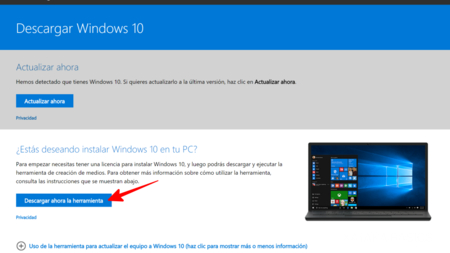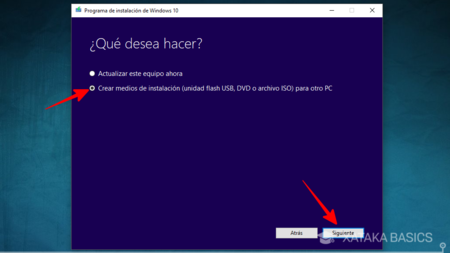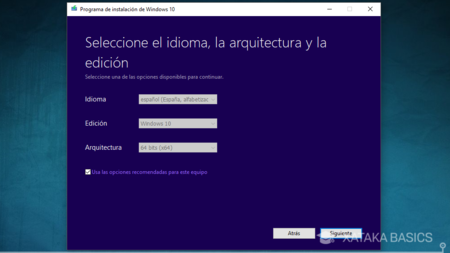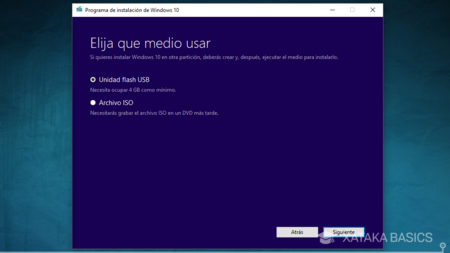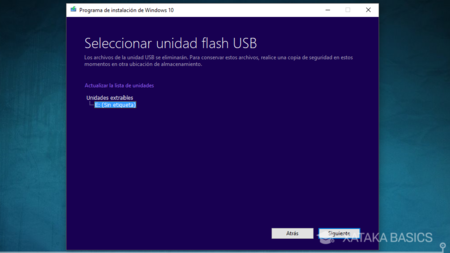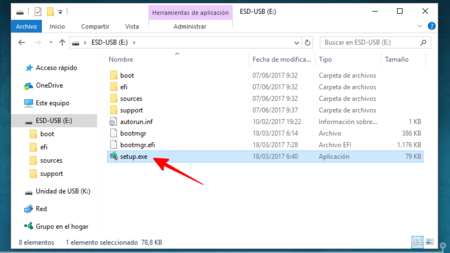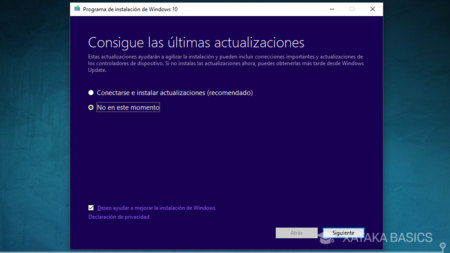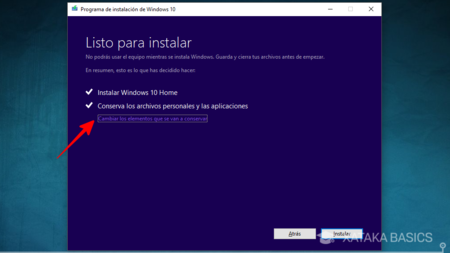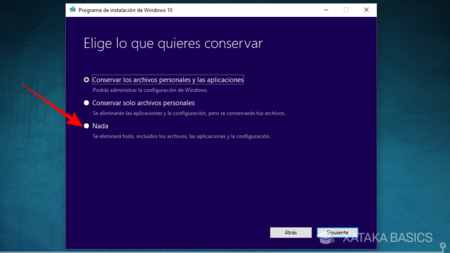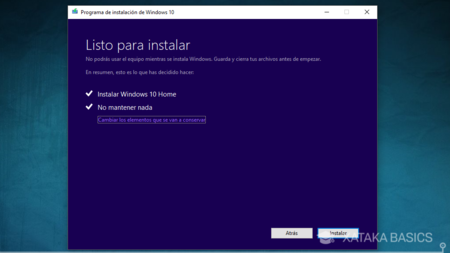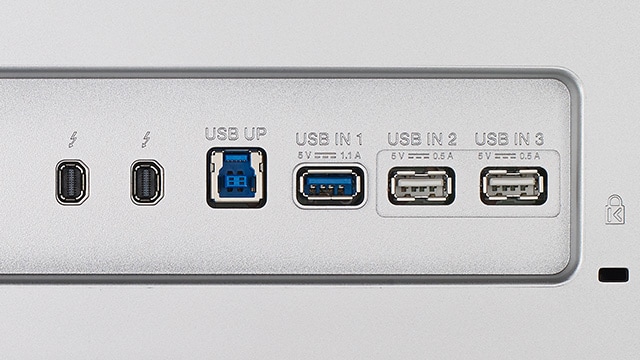Una
partición de disco, en mantenimiento, es el nombre genérico que recibe cada división presente en una sola unidad física de almacenamiento de datos. Toda partición tiene su propio sistema de archivos
(formato); generalmente, casi cualquier sistema operativo interpreta,
utiliza y manipula cada partición como un disco físico independiente, a
pesar de que dichas particiones estén en un solo disco físico.
En Windows,
las particiones reconocidas son identificadas con una letra seguida por
dos puntos (por ejemplo, C:), aunque también pueden ser montadas en
directorios (por ejemplo C:\Users). Prácticamente todo tipo de discos magnéticos y memorias flash (como pendrives) pueden particionarse. En sistemas UNIX y UNIX-like,
las particiones de datos son montadas en un mismo y único árbol
jerárquico, en el cual se montan a través de una carpeta, proceso que
solo el superusuario (
root) puede realizar.
Particiones dentro de un disco duro
Para
tener la posibilidad de múltiples particiones en un solo disco, se
utilizan las particiones extendidas. Estas fueron creadas con el
propósito de contener un número ilimitado de particiones lógicas en su
interior. No es recomendado usar éstas para instalar sistemas
operativos, sino que son más útiles para guardar documentos o ejecutables no indispensables para el sistema (como archivos de los usuarios, respaldo de los archivos en la partición principal, etc.)
Tipos de particiones
Particiones en un disco duro. Las primarias son hda-1 a hda-3, la
extendida hda-4, la que más ocupa, estando las lógicas en esta última,
comenzando por hda-5. Las lógicas se pueden redimensionar y crear nuevas
de forma sencilla, siempre que haya espacio dentro de la extendida.
El formato o
sistema de archivos de las particiones (p. ej.
NTFS)
no debe ser confundido con el tipo de partición (p. ej. partición
primaria), ya que en realidad no tienen directamente mucho que ver.
Independientemente del sistema de archivos de una partición (FAT, ext3,
NTFS, etc.), existen 3 tipos diferentes de particiones:

- Partición primaria: Son las divisiones crudas o primarias del disco, solo puede haber 4 de éstas o 3 primarias y una extendida. Depende de una tabla de particiones.
Un disco físico completamente formateado consiste, en realidad, de una
partición primaria que ocupa todo el espacio del disco y posee un
sistema de archivos. A este tipo de particiones, prácticamente cualquier
sistema operativo puede detectarlas y asignarles una unidad, siempre y
cuando el sistema operativo reconozca su formato (sistema de archivos).
- Partición extendida: También conocida como partición
secundaria es otro tipo de partición que actúa como una partición
primaria; sirve para contener múltiples unidades lógicas en su interior.
Fue ideada para romper la limitación de 4 particiones primarias en un
solo disco físico. Solo puede existir una partición de este tipo por
disco, y solo sirve para contener particiones lógicas. Por lo tanto, es
el único tipo de partición que no soporta un sistema de archivos
directamente.
- Partición lógica: Ocupa una porción de la partición extendida
o la totalidad de la misma, la cual se ha formateado con un tipo
específico de sistema de archivos (FAT32, NTFS, ext2,...) y se le ha
asignado una unidad, así el sistema operativo reconoce las particiones
lógicas o su sistema de archivos. Puede haber un máximo de 32
particiones lógicas en una partición extendida. Linux impone un máximo
de 15, incluyendo las 4 primarias, en discos SCSI y en discos IDE 8963.
Particiones primarias
En los equipos PC, originales de IBM, estas particiones tradicionalmente usan una estructura llamada
Tabla de particiones, ubicada al final del
registro de arranque maestro (MBR,
Master Boot Record). Esta tabla, que no puede contener más de 4 registros de particiones (también llamados
partition descriptors), específica para cada una su principio, final y tamaño en los diferentes modos de direccionamiento, así también como un solo número, llamado
partition type,
y un marcador que indica si la partición está activa o no (solo puede
haber una partición activa a la vez). El marcador se usa durante el arranque; después de que el BIOS cargue el
registro de arranque maestro en la memoria y lo ejecute, el MBR de DOS comprueba la tabla de partición a su final y localiza la partición activa. Entonces carga el sector de arranque de esta partición en memoria y la ejecuta. A diferencia del
registro de arranque maestro, generalmente independiente del sistema operativo, el
sector de arranque está instalado junto con el sistema operativo y sabe cómo cargar el sistema ubicado en ese disco en particular.
Particiones extendidas y lógicas
Cualquier versión del DOS
puede leer solo una partición FAT primaria en el disco duro. Esto unido
al deterioro de la FAT con el uso y al aumento de tamaño de los discos
movió a Microsoft a crear un esquema mejorado relativamente simple: una
de las entradas de la tabla de partición principal pasó a llamarse
partición extendida y recibió un número de tipo de partición especial
(0x05). El campo inicio de partición tiene la ubicación del primer
descriptor de la partición extendida, que a su vez tiene un campo
similar con la ubicación de la siguiente; así se crea una lista enlazada
de descriptores de partición. Los demás campos de una partición
extendida son indefinidos, no tienen espacio asignado y no pueden usarse
para almacenar datos. Las particiones iniciales de los elementos de la
lista enlazada son las llamadas unidades lógicas; son espacios asignados
y pueden almacenar datos. Los sistemas operativos antiguos ignoraban
las particiones extendidas con número de tipo 0x05, y la compatibilidad
se mantenía. Este esquema reemplaza al antiguo ya que todas las
particiones de un disco duro se pueden poner dentro de una sola
partición extendida. Por alguna razón, Microsoft no actualizó su sistema
operativo DOS para arrancar desde una partición extendida, debido a que
la necesidad para particiones primarias se preservaron.
Razones para el uso de particiones
- Algunos sistemas de archivos (p. ej. versiones antiguas de sistemas FAT de Microsoft)
tienen tamaños máximos más pequeños que los que el tamaño que
proporciona un disco, siendo necesaria una partición de tamaño pequeño,
para que sea posible el adecuado funcionamiento de este antiguo sistema
de archivos.
- Se puede guardar una copia de seguridad de los datos del usuario en
otra partición del mismo disco, para evitar la pérdida de información
importante.
- En algunos sistemas operativos aconsejan más de una partición para funcionar, como por ejemplo, la partición de intercambio (swap) en los sistemas operativos basados en Linux.
- A menudo, dos sistemas operativos no pueden coexistir en la misma
partición, o usar diferentes formatos de disco “nativo”. La unidad se
particiona para diferentes sistemas operativos.
- Uno de los principales usos que se le suele dar a las particiones
(principalmente a la extendida) es la de almacenar toda la información
del usuario (entiéndase música, fotos, vídeos, documentos), para que al
momento de reinstalar algún sistema operativo se formatee únicamente la
unidad que lo contiene sin perder el resto de la información del
usuario.
Las ventajas del uso de particiones extendidas
Las
particiones extendidas se inventaron para superar el límite de 4
particiones primarias máximas por cada disco duro y poder crear un
número ilimitado de unidades lógicas, cada una con un sistema de archivos diferente de la otra. Todos los sistemas modernos (Linux, cualquier Windows basado en NT
e incluso OS/2) son capaces de arrancar desde una unidad lógica. Sin
embargo, el MBR por defecto utilizado por Windows y DOS solo es capaz de
continuar el proceso de arranque con una partición primaria. Cuando se
utiliza este MBR, es necesario que exista por lo menos una partición
primaria que contenga un cargador de arranque (por ejemplo el NTLDR de Windows). Otros cargadores de arranque que reemplazan el MBR, como por ejemplo GRUB,
no sufren de esta limitación. Windows NT es una familia de sistemas
operativos producidos por Microsoft, de la cual la primera versión fue
publicada en julio de 1993.